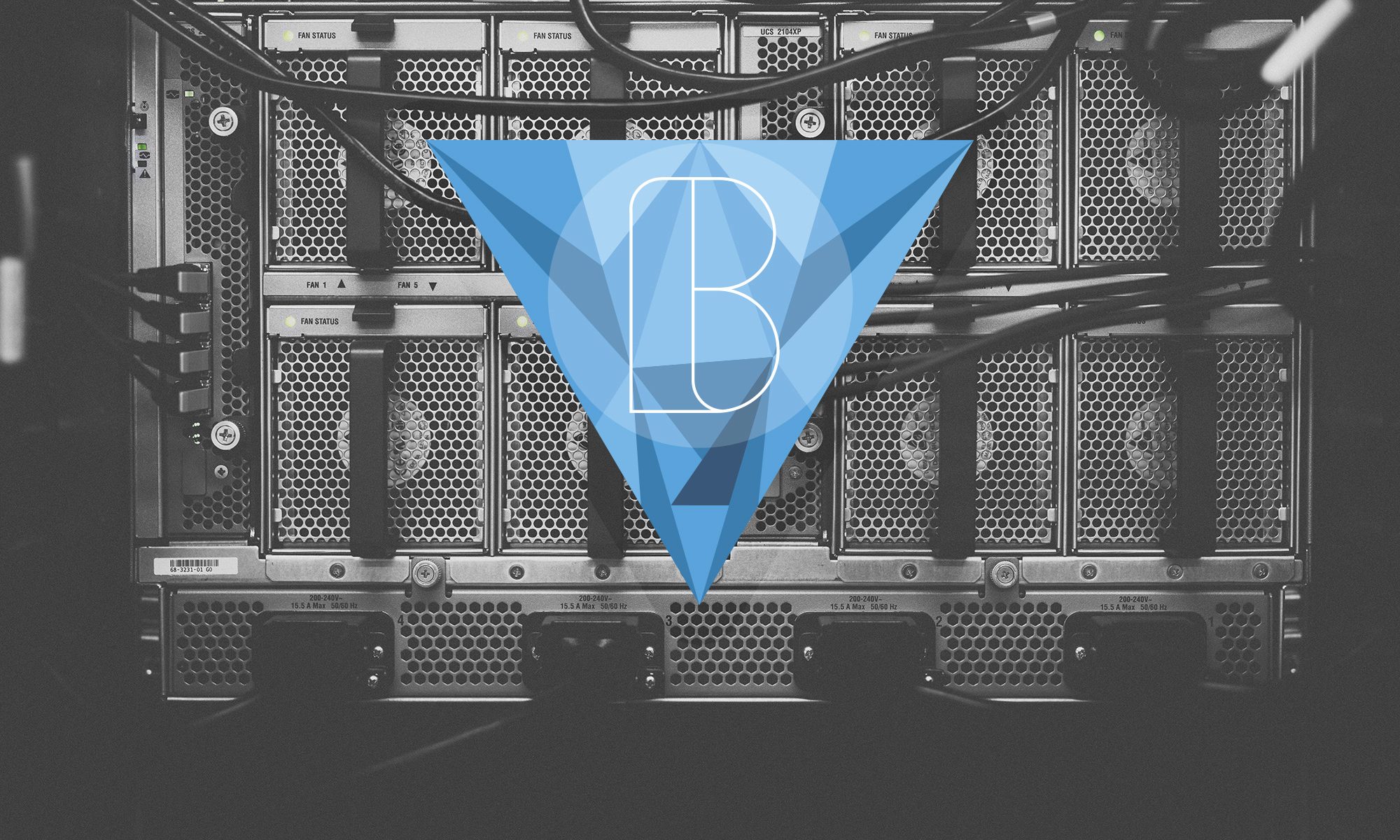Привет всем, сейчас мы рассмотрим пожалуй один из самых популярных вариантов подключения к нашим серверам, с помощью программы OpenVPN.
С 2020 года все наши серверы доступны по единому логину и паролю, тариф стал единым! Это очень круто и доступно! Вы уже приобрели единый VPN аккаунт и у вас есть на руках данные логина и пароля, которые мы отправляем на почту. Ссылки на конфигурационные архивы для импорта в OpenVPN находятся в данной статье, чуть ниже!

Первым делом нужно скачать свежий клиент OpenVPN с официального сайта по этой ссылке.
У вас откроется новое окно браузера и будет несколько ссылок для скачивания программы (клиента). При этом OpenVPN является кроссплатформенным приложением. То есть он подходит под разные операционные системы — Windows, Linux, Mac OS. Если вы пользуетесь Windows, то вашим глазам предстанет следующее зрелище:

У меня Windows 10, в этом случае нужно скачать openvpn-install-2.4.9-I601-Win10.exe на свой компьютер. Табличка очень понятная и сразу видно под какую операционную систему и что скачивать. Мы тут не даем прямой ссылки, так как OpenVPN постоянно обновляется и лучше всего устанавливать самую свежую версию клиента.
Свежий клиент на 14 июля 2020 для Windows 10 — Загрузить.
Свежий клиент на 14 июля 2020 для Windows 8.1, 8 и 7 — Загрузить.
Версии для тех, у кого Windows XP 32 бита — Загрузить и 64 бита — Загрузить.
После загрузки устанавливаем саму программу, вот процесс установки:
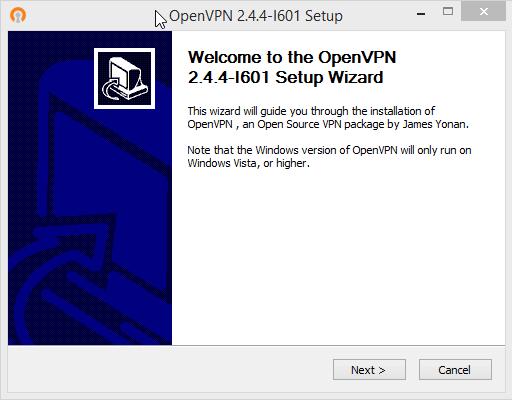
При установке в разделе Advanced снимите галку с DIsable Password Save. Таким образом мы оставим включенной функцию сохранения данных авторизации в самом клиенте — это сэкономит кучу времени и сил в будущем (при ежедневных подключениях).
Далее, в системном трее (это треугольник справа внизу) правой кнопкой мыши откройте настройки программы. Если она не запустилась после установки, запустите ее с иконки на рабочем столе:

В окне настроек «Общие» в разделе «Запуск» включите автозапуск приложения:
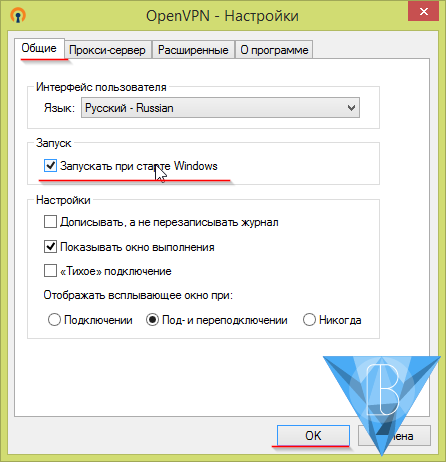
В письме, которое было отправлено вам после заказа находятся логин и пароль. Конфигурационные файлы от всех серверов лежат в облачной папке Яндекс.Диска — здесь. Открываем ссылку и нажимаем скачать всё:
Далее вы скачаете архив OpenVPN — все конфиги BatManVPN.zip, его необходимо разархивировать (.zip архив легко разархивируется даже стандартным архиватором Windows).
После разархивирования вы получите несколько папок (каждая папка — отдельный сервер) по три файла в каждой папке:

Так вот, папку с тремя файлами нужно переместить по адресу — C:\Program Files\OpenVPN\config:

Далее всё очень просто, через тот же системный трей мы запускаем подключение к VPN серверу, вводим наш логин и пароль и подключаемся . Не забываем про галочку Запомнить при вводе логина и пароля в клиенте, чтобы было удобно и быстро:

На этом настройка подключения через OpenVPN клиент завершена. Вопросы оставляйте в комментариях, обязательно ответим :)